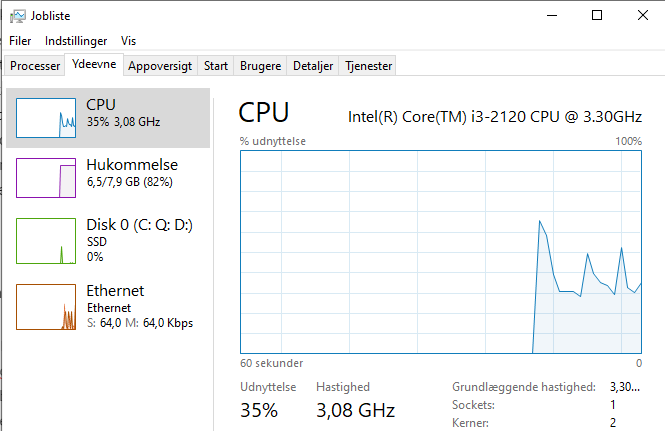Jeg har dårlig internetforbindelse – skal jeg købe en bedre forbindelse? Min filmvisning på TV (eller computer) hakker – skal jeg have en bedre router?
Vi bruger alle internettet mere for tiden på grund af den øgede brug af hjemmearbejde og hjemmeskole og det betyder, at vi oftere oplever problemer med netforbindelsen. Nogen gange af den simple grund at vi bruger forbindelsen mere og derfor også oftere støder på lejlighedsvise fejl.
Men hvis du har fejl for ofte eller for irriterende og gerne vil gøre noget ved det, så er første skridt at finde ud af, hvor problemet ligger: Det hjælper ikke meget at købe en bedre trådløs router, hvis det er dit internet abonnement, der halter. Og omvendt.
Din internetforbindelse består af den eksterne host, der sender dataene, den eksterne forbindelse til din router, den interne forbindelse fra din router til den enhed, du oplever problemet på og selve enheden (typisk en PC, en mobiltelefon eller et tv) og det er en god start, at finde ud af om et problem ligger eksternt eller internt, så du ved om du skal ringe til din internetleverandør eller til købmanden efter bedre udstyr.
Fejlsøgning består i at eliminere fejlkilder og hvis du normalt kører trådløst i dit hjem er det en mulig fejlkilde, som det er nemt at eliminere: Du forbinder din enhed med kabel til din router, trækker evt andre lokalnet-kabler ud af routeren og slukker for dens trådløse net (i praksis slukker du nok ikke, men sikrer dig blot at du ikke har en trådløs enhed, der bruger forbindelsen mens du tester). På din enhed starter du din internetbrowser (Edge, Chrome, Firefox, Safari, Opera el lign) og skriver adressen https://www.it-borger.dk/verktojer/bredbaandsmaaleren og trykker på Start knappen. Måleren skal gerne give et resultat som svarer nogenlunde til det du betaler for i dit internetabonnement. Hvis du har en lejlighedsvis forekommende fejl er det lidt mere besværligt – du bliver nødt til at foretage dig det du plejer, når du oplever fejlen på din enhed, men nu mens du har enheden forbundet via kabel.
Hvis fejlen er væk, så har du afklaret at fejlen ligger internt i dit hjem. Hvis fejlen stadig er der, så skal du evt foretage lidt mere afklaring på den eksterne forbindelse: Hvis den eksterne forbindelse ender i dit hjem i et ethernetstik (samme stik som benyttes til kabler på din router) så vil din internet leverandør sikkert have at du tilslutter din enhed direkte til stikket i væggen og tester derfra, så det kan du lige så godt gøre inden du ringer og placerer dig selv i køen. Bemærk at din forbindelse blandt andet benytter en netværksadresse, som skal være korrekt for at der overhovedet kan opnås forbindelse. Som udgangspunkt vil du få tildelt en adresse når du tilslutter din enhed og genstarter enheden (IP adresse v.h.a. DHCP) men du kan evt have en statisk adresse (indtastet manuelt i din router til definition af den eksterne forbindelse) og så er det ikke nok at skifte kablet til stikket i væggen – snak med support hos din internet leverandør.
Din eksterne forbindelse kan være af forskellig type og det har betydning for hvilken type router, du har: Fiber, ADSL (kobber telefonledninger), kabel-TV (coax antennekabel) eller trådløs mobildata. Sidstnævnte har selvfølgelig ikke noget “stik i væggen” så her tester du den eksterne forbindelse ved at prøve fra en mobiltelefon med et SIM kort fra samme leverandør, som leverer dit internet.
Du ved stadig ikke om den eksterne fejl ligger hos din internetleverandør eller hos den dataleverandør, som du prøver at få noget fra. Så hvis du har problemer så prøver du med en alternativ dataleverandør: dr.dk og visning af live tv plejer at virke. Dataleverandøren, fx youtube, kan også have mulighed for at levere fx video i forskellig kvalitet og der er stor forskel på, hvor krævende en video er, hvis den sendes med stor eller lille opløsning. Du kan se en række forskellige krav til båndbredde her: Internet Speed Requirements for Video Streaming (lifewire.com)
Hvis du har frikendt både din eksterne internetforbindelse og din eksterne dataleverandør må problemet jo ligge internt: Enten på den interne forbindelse eller på den enhed, hvor du oplever problemet. Igen bruger du elimineringsmetoden: Din enhed direkte forbundet med kabel til routeren sammenlignes med enheden forbundet trådløst, hvis det er det, du normalt gør. Eller du sammenligner to forskellige enheder, fx din PC og din WiFi forbundne smartphone. Hvis den ene fejler men den anden ikke gør, så har du fundet problemet.
Problemet kan ofte findes på hjemmets trådløse forbindelse, men det er ikke nær så simpelt som en kabelforbindelse: Det er et radiosignal og radiosignaler er bl.a. afhængig af “fri passage”, “korrekt orientering”, “plads i frekvensbåndet” og “protokol”. Så du skal i gang med at teste nogle af disse ting. Og hvis du har en nogenlunde ny WiFi router så har du faktisk 2 forskellige WiFi netværk: Et 2,4 GHz og et 5 GHz. 5 GHz kan typisk levere et dobbelt så hurtigt signal som 2,4 GHz. Til gengæld har 2.4 GHz længere rækkevidde. Længere rækkevidde betyder også, at signalet nemmere kan passere forhindringer, typisk ting af jern og ting, der selv udsender et radiosignal: radiatorer, køleskabe, vandrør, tændte microbølgeovne, o.s.v. Prøv at eksperimentere med en alternativ placering af routeren. Og når du er i gang med at eksperimentere med placering, så prøv også at ændre orienteringen af din router/enhed: Såvel router som enhed indeholder en antenne. På nogle routere er antennen ekstern og man kan let se og ændre dens orientering og orienteringen er bestemmende for i hvilken retning, den udsender det kraftigste signal. Som udgangspunkt skal synlige antenner i en et-plans lejlighed stå lodret, da de forstærker mest vinkelret på antennen. Længere rækkevidde er en fordel i et hus, men i en lejlighed kan det være en ulempe, hvis alle naboerne bruger samme frekvens: Radiorummet bliver fyldt op af signaler, du ikke har brug for og der går derfor længere tid inden du får den del af signalet, som du har brug for. 2.4 og 5 GHz båndet er delt op i kanaler, så man kan indstille sin WiFi router til at køre på en anden kanal end naboen og dermed minimere de problemer, man kan have ad den grund. Du kan se hvilken kanal der er mest overfyldt ved at hente en wifi monitor app til din mobiltelefon, fx WiFi Analyzer fra farproc.
Protokollen (hvilke regler WiFi router og PC/TV/Mobiltlf) benytter til at snakke med hinanden) er nok den mest afgørende hastighedsparameter: I takt md at ingeniørerne er blevet snmartere har de fundet på nye protokoller, som kan give væsentligt hurtigere dataoverførsel end tidligere. Men det kræver selvfølgelig at både WiFiRouter og din enhed taler samme protokol. Det allermeste nye udstyr taler 802.11ac (men det er stadig en god idé at checke hvis du er på indkøb), der snildt kan overføre med 800 mbps ved brug af flere antenner samtidigt (og hvor hurtig er din internet forbindelse? De fleste er galde fo 30 mbps og imponerer hvis de har 100 mbps). Før 802.11ac var standarden 802.11n, der typisk kunne overføre med 150 mbps eller 300 mbps. Se oversigt over protokoller og hastigheder her: IEEE 802.11 – Wikipedia
Hvis du oplever et lejlighedsvist problem i forbindelse med et radiosignal, så kan problemet være hos dig, men det kan også være naboen, der tænder for et eller andet, der udsender “konkurrerende” radiobølger.
Så kommer vi til det sidste led i kæden: Din enhed og det software du bruger til at kigge på internettet med. Som regel er der tale om en PC med windows eller Linux eller en Mac og i de fleste tilfælde er softwaren en internet browser. Der er mange internet browsere og i en periode konkurrede Chrome og Firefox om på skift at være hurtigst, men Microsoft har indhentet dem med deres nye Edge browser. Ifølge denne test (på Linux) så er det ikke browserens hastighed, der skal få dig til at vælge noget bestemt: https://fosscinating.blogspot.com/2021/01/browser-benchmark-comparison-2021.html. Der kan så være forskelle på, hvor godt browserne overholder alle internettets standarder, men det er der stort set heller ikke længere efter at Microsoft skiftede til samme motor som Chrome bruger. Så m.h.t. til valg af browser skal du nok primært overveje hvilken, der spionerer mest på dig. Det har Brave en hel artikel om: What You Do Online Is Your Business, Not Ours | Brave Browser
Så er der selve PC’en: Er den overbebyrdet og tynget af diverse programmer som kører i baggrunden og som du alligevel ikke har brug for. Hvis det er en Windows PC, så højreklikker du på commandline linjen nederst og vælger Jobliste (eller trykker samtidigt på Ctrl+Alt+Del og vælger Jobliste). I Jobliste kan du på fanen Ydeevne se om din PC er overbelastet m.h.t. CPU, Hukommelse eller diskadgang. (Hvis du ikke kan se fanen Ydeevne skal du først klikke på Flere oplysninger nederst til venstre).