Excel er primært en regnemaskine, men der er masser af situationer, hvor det også kan være hensigtsmæssigt at bruge Excel til fremstilling af systematisk opstillet tekstbaseret information: En række adresser, sammenligning af karakteristika ved konkurrerende produkter, overblik over en bygningsmasse, etc. etc., så hvordan gør man nu lige det, når Excel helst vil behandle alt som tal og formler? Her kommer et par forslag.
Sandsynligvis kan du lige så godt starte med at formatere hele regnearket lidt anderledes: Marker hele arket ved at klikke til venstra for “A” overskriften (eller over “1” rækken – det skulle gerne være samme sted); højreklik på en tilfældig celle og vælg “Formater celler”; vælg fanen “Justering” og lav to ændringer: Lodret ændrer du til “Top” og du sætter et flueben i “ombryd tekst”. Og når nu du er inde i dialogboksen til formatering af celler, så kig lidt på de andre muligheder, for her er rigtigt meget der kan hjælpe dig med at vise tekster på en læsevenlig måde. Ikke mindst fanen Kant og fanen Fyld. Eksperimenter lidt med dem indtil du føler, at du ved, hvad du kan her. Vi startede med at markere hele arket, men det fungerer selvfølgeligt lige så godt, hvis man markerer en hel række, en hel søjle, en enkelt celle eller et bestemt område. Slut af med at klikke på OK.
Excel vil normalt skrive alt celleindhold på én linje men med de par ændringer, du nu har lavet kan du helt selv bestemme, hvor meget en given celles tekst skal fylde: Du griber bare fat i søjlens (eller rækkens) skillelinje til næste søjle (/række) oppe i Excels kant med søjlenavne (eller ude i venstre side med med rækkenumrene); så ser du at din markør skifter til et sort plus-tegn med pile i de to retninger, du kan bevæge den for at ændre på søjlens (/rækkens) størrelse – og din tekst i søjlen flyder helt automatisk med. Hvis du gerne vil have at flere søjler har samme bredde og/eller flere rækker har samme højde, så markerer du dem blot inden du går i gang med at trække – så følges de ad. Alternativt kan du også markere en gruppe søjler (eller rækker), højreklikke og vælg Kolonnebredde – så kan du indtaste den bredde du ønsker søjlerne skal have.
Du kan selvfølgelig også benytte dig af de almindelige metoder til fremhævelse: Ændre fontstørrelse, skriftfarve og baggrundsfarve (på fanen “Hjem”) og du kan gøre det i én celle, en hel række, en hel søjle eller et område. Lidt mere kompliceret så kan du benytte dig af “betinget formattering” (fanen “Hjem”) så fx din baggrundsfarve bliver afhængig af værdien i cellen. Du kan også benytte dig af formateringen “som tabel” som giver dig mulighed for fx at skifte baggrundsfarve på hver anden række i hele eller dele af regnearket.
En anden meget nyttig funktion, både når man arbejder med tal og med tekst, er muligheden for at fastholde (eller “fryse”) overskrifter og ledetekster: Vælg fanen “Vis” og Frys ruder og vælg en af mulighederne.
Selv om der er tale om tekst, kan man også benytte nogle “regnefunktioner” på tekster. Som alle andre formler starter formlen med “=” der fortæller at her vises resultat af en beregning. Al den faste tekst, der indgår i en sådan formel skal pakkes ind i “gåseøjne” – det gælder ikke mindst hvis teksten er fx et mellemrum, en tankestreg, et punktum eller lignende. Du kan få en oversigt over funktioner, der kan behandler tekst ved at klikke på fx tasten foran celleindhold under menu-området. Vælg derefter funktionskategori “Tekst” og se nogle af de mange muligheder og deres forklaring. En meget almindelig funktion i forbindelse med tekster er & (concatenering) som samler teksten til venstre for tegnet med teksten til højre for tegnet. Og teksterne kan godt stamme fra andre felter (se eksemplet i illustrationen nedenfor – incl. en stavefejl).
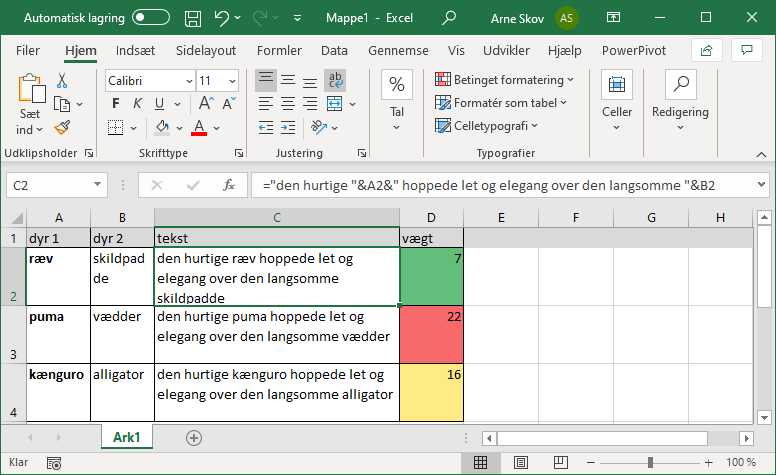
Når man danner noget indhold i Excel ved hjælp af formler kan man ofte være interesseret i, at indholdet ikke ødelægges hvis andre brugere af regnearket uforvarende kommer til at ændre i de data, der indgår i beregningen. Så når man er tilfreds med det, der vises som resultat af en formel kan man bevare det ved at markere og kopiere og derefter “indsætte specielt” (fanen “Hjem”: Sæt ind): Indsæt værdier. Så bliver formlen, der blev brugt til at regne indholdet ud erstattet med indholdet, så formlen fremover er ude af billedet.
