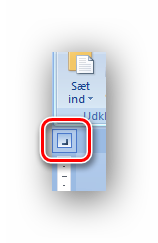De fleste har vel efterhånden vænnet sig til, at tekstbehandling med Word ikke er helt det samme som at skrive på skrivemaskine. Fx så er det sjældnere og sjældnere at vi støder på dokumenter, hvor alle linjeskift er indsat manuelt.
Susan Harkins fra TechRepublic har her lavet en liste over nogle unoder, man kan støde på i Word dokumenter og jeg giver lige et par højdepunkter. Eller sagt på en anden måde: Nogle gode råd til, hvordan man ved at bruge en lille smule tid på at lære lidt om Word kan få større fornøjelse ud af at arbejde med det:
- Brug af Enter eller Retur tasten til at afslutte en linje fortæller Word at et Afsnit er slut – man skal altid lade Word selv regne ud, hvornår der – af hensyn til sideopsætning, papirvalg m.v. – er behov for et linjeskift.
- Brug af Enter eller Retur tasten til at indsætte ekstra linjer i et dokument, så man får et sideskift, der hvor man gerne vil have det, er ikke nogen god idé: Man indsætter ekstra afsnit og de forsvinder ikke af sig selv. Brug i stedet Ctrl+Return til at indsætte et tvungent sideskift: Så vil Word stadig kunne udnytte evt. overskydende plads på siden før hvis du skal indsætte lidt mere tekst.
- Brug af mellemrum og tabulator til at styre indrykning er ikke nogen god idé. Brug i stedet afsnitsformatering (højreklik et sted i afsnittet og Vælg Afsnit fra menuen). Du kan både vælge størrelsen af Indrykning (gælder hele afsnittet), Første linje indrykning og hængende indrykning (alle andre linjer end den første). Og hvis du markerer flere afsnit inden du sætter indstillingerne så gælder dine indstillinger selvfølgeligt for alle de markerede afsnit.
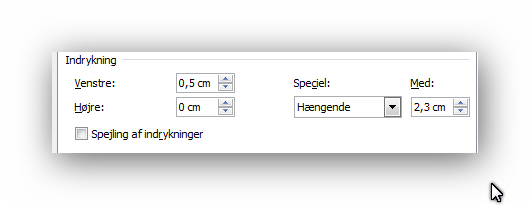
- I den samme dialogboks kan du styre hvor meget plads, du ønsker mellem hvert afsnit og det er bedre end at indsætte ekstra afsnit for at lave luft mellem afsnittene – de kan lave rod i tingene, når du ændrer sidebredde.
- Tabelopstillinger kan laves med passende brug af mellemrum – men det er ikke nogen god idé. Og når nu det er så nemt at indsætte en tabel, som styrer det perfekt. Hvis du ikke vil have vist streger mellem tabellens celler, så slår du dem bare fra: Hæjreklik på tabellen, vælg Kanter og skygger menupunktet og klik på knappen “Ingen”.
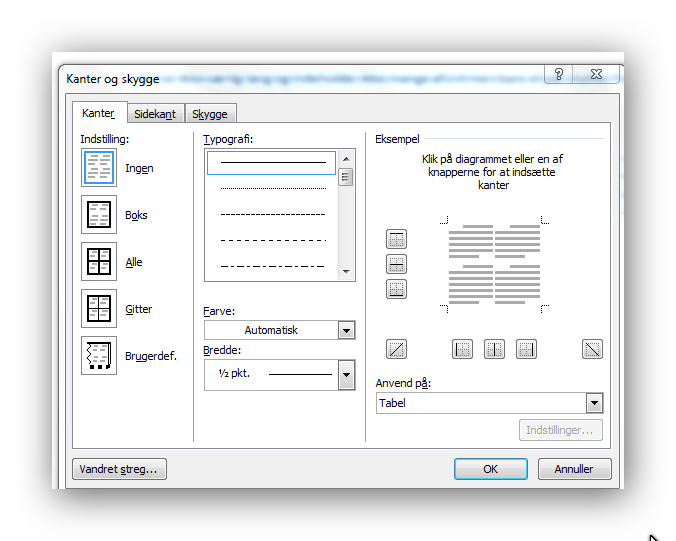
- Højrestillet tekst? Det er jo nemt, hvis det er al tekst i et afsnit, der skal højrestilles (og grimt, men det er en anden sag). Men hvis du nu gerne vil have noget tekst venstrestillet og noget tekst højrestillet, fx i en sidefod eller et sidehoved, så kan du sidde og more dig med et passende antal mellemrum og kønt bliver det sjældent. Brug Højretabulator – den er der til det samme. Den kan være lidt vanskelig at finde, men den ligger yderst til venstre på tabulatorlinjen, som er under alle funktionsknapperne og over selve dokumentet. Normalt viser den venstretabulering (ligner L) men klik to gange på den og så viser den højretabulering. Klik derefter så langt til højre på tabulatorlinjen som du kan få lov til og så har du indsat en højretabulator. Altså skriv fra venstre, indsæt højretabulator, klik på Tab og fortsæt med at skrive og teksten kommer nu fra højre. Hvis ikke du synes du kan få højretabulatoren klikket ind langt nok ude til højre, så klik lidt inde i dokumentet og træk den derefter til højre med venstre musetast nedtrykket. Hvis du gerne vil arbejde mere præcist med tabulatorer, så dobbeltklik på tabulatorlinien: Så får du en dialogboks, hvor du kan skrive præcist de placeringer, du vil have.