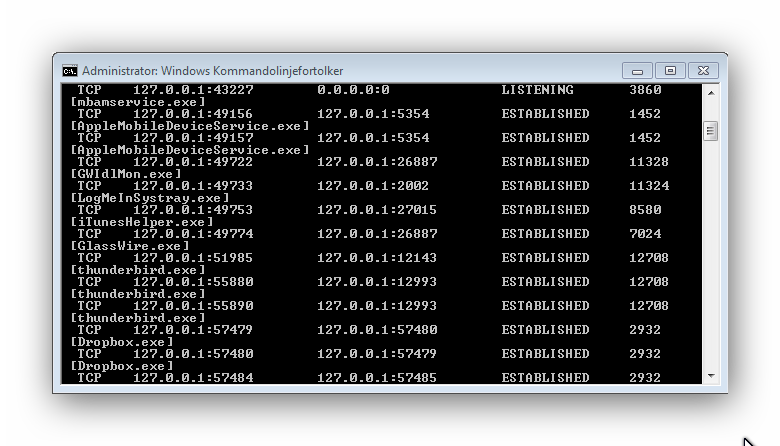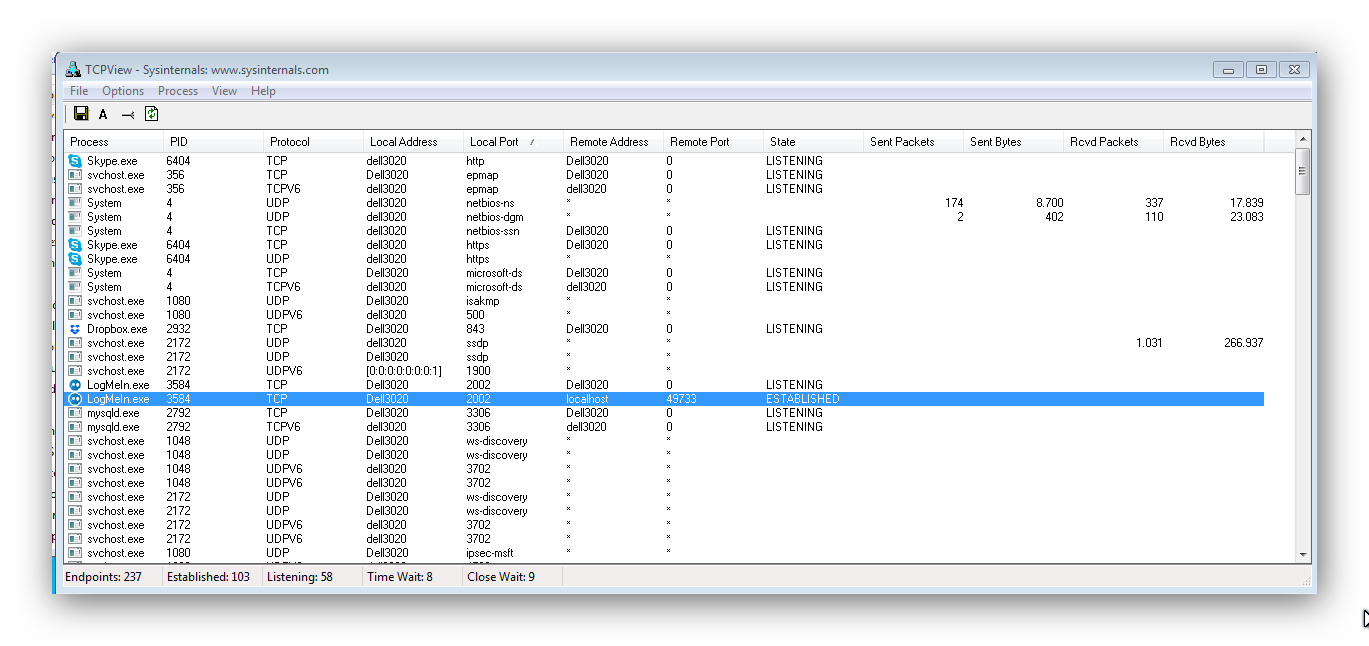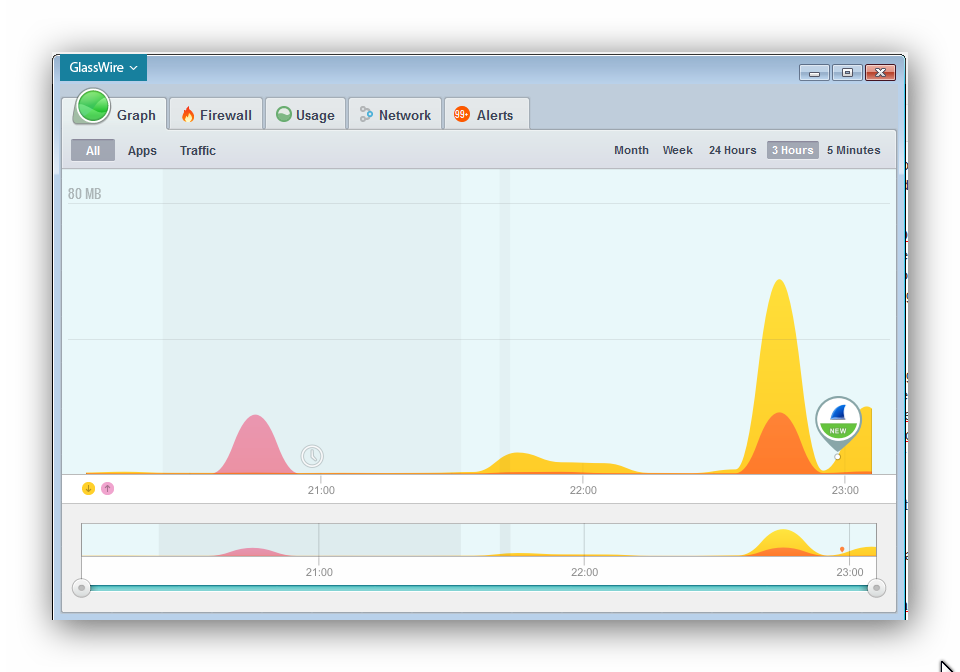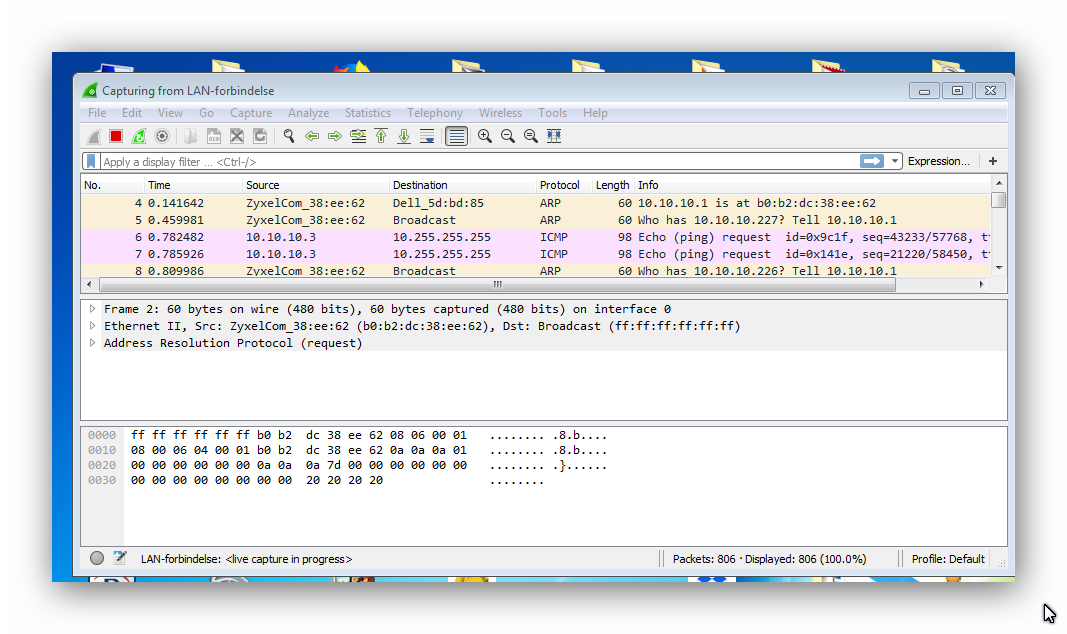Datakommunikation fungerer jo bare. Det er egentligt ret fantastisk. Og din PC har jo en indbygget firewall, så der er ingen grund til at tro at kommunikationen kan løbe den forkerte vej. Heller ikke når naboen har fået alle sine filer krypteret af ransomware og svigerfars password til alting er blevet stjålet. Vi stoler på Microsoft og vores antivirus program. Og det kan vi langt hen ad vejen også. Men problemet er at “langt hen ad vejen” er ikke det samme som “hele vejen”.
Vi kan også gøre noget selv for at være med til at lukke hullet og gøre livet mere besværligt for de kriminelle, der endnu ikke er kommet til din PC, fordi de har travlt med nogle andre. Men “bare rolig” – de skal nok komme.
En af de ting vi kan gøre er at være mere opmærksomme på datatrafik: Hvem sender min PC, min telefon, mit overvågningskamera o.s.v. data til. InfoShare arbejder en del med at gøre kommunikationen fra hele netværket gennemskuelig (Se vores SyslogExaminer), men hvis du har lyst til at se lidt mere på hvilke dataforbindelser, der findes ind og ud af din PC er der en del gratis muligheder, dels indbygget i Windows og dels som ekstra programmer til download.
Lige en lille bitte smule teknisk forklaring: Datakommunikation benytter TCP/IP protokollen og en “forbindelse” er karakteriseret ved en underprotokol (TCP, UDP, ARP), to ip adresser og to port numre – et sæt i hver ende. Man kan sige at ip-adresserne er maskinerne i hver ende og portnumrene er typiske for det program, der findes i hver ende. Normalt vil firewall på din PC (enten Windows indbyggede eller en firewall som er en del af din internet-sikkerheds suite) lukke af for al udefra kommende kommunikation og tillade al kommunikation indefra. Men dels så kan du selv være “kommet til” at installere et program med kriminelle tendenser og dels så kan helt legitime programmer også have behov for at data kan komme ind udefra: De “lytter” i så fald typisk “på en port”.
Så her er nogle værktøjer, du kan bruge, hvis du vil vide mere om denne situation på din Windows PC.
I den simple form kan du få oplysningerne med den indbyggede netstat kommando: Klik på “Søg” nederst til venstre og søg efter cmd – højreklik på cmd.exe og vælg Kør som administrator. Nu får du et sort vindue til indtastning af kommandoer. Skriv netstat -abno [Tryk på Enter] så får du en liste over både aktive og åbne forbindelser. Hvis den er for uoverskuelig på skærmen eller du gerne vil drøfte den med din foretrukne it support, så kan du i stedet skrive netstat -abno > mineforbindelser.txt [Tryk på Enter], så bliver hele listen samlet op i filen mineforbindelser.txt, som du kan lukke op med Notepad, Wordpad, Word eller hvad du nu foretrækker. Tegnet “>” virker som udskrifts redirection til filen). Eller for at se det hele på skærmen, lidt ad gangen, skriv netstat -abno | more [Tryk på Enter] – tryk på mellemrumstasten når du er klar til den næste side – og Ctrl+C, når du har set nok. Er du interesseret i information om noget bestemt, fx port 80 (http hjemmesider) kan du prøve med netstat -abno | find “:80 ” [Tryk på Enter], men bemærk at Find er et fritekst filter, så “80” og “80 ” giver forskelligt resultat.
Microsofts program TCPView kan vise det samme men noget mere brugervenligt. Programmet er en del af Microsofts SysInternals Suite og du finder det her: https://docs.microsoft.com/da-dk/sysinternals/downloads/tcpview Bare download zip-arkivet til din PC, dobbelklik på arkivfilen og vælg udpak alle og start derefter programmet Tcpview:fra mappen med udpakkede filer.
Hvis du også vil have et overblik over hvor længe og hvor meget de forskellige programmer sender og modtager fra din PC kan du hente og installere et program som GlassWire, som vi tidligere har skrevet om.
Og hvis du nu er blevet rigtigt interesseret i at grave dybere i din PCs udveksling af små pakker med bekendte over hele verden, så kan du installere Wireshark, som viser al kommunikation ind og ud af din PC. Den ligger her: https://www.wireshark.org/download.html. Download og installer, start programmet og klik på hajfinnen lige under “File” for at starte opsamlingen. Der er mere vejledning til brug af WireShark på deres egen hjemmeside og fx her på lifewire. Lifewire har også en kort artikel om flere netværks “sniffere”: lifewire.com free-packet-sniffer-software
Lidt opsummering: Information om åbne porte på din PC: Brug netstat eller Tcpview.
Information om datamængde tidsmæssigt: Brug Glasswire
Detaljeret information om alle pakker: Brug Wireshark.
Hvis du vil have information om ikke kun den PC du sidder ved, men også din telefon, dit smartTV, din printer og manden udenfor hækken, som har snuppet din WiFi forbindelse, så skal du have fat i noget som InfoShares SyslogExaminer.
Supplerende læsning: lifehacker.com tap-your-network-and-see-everything-that-happens