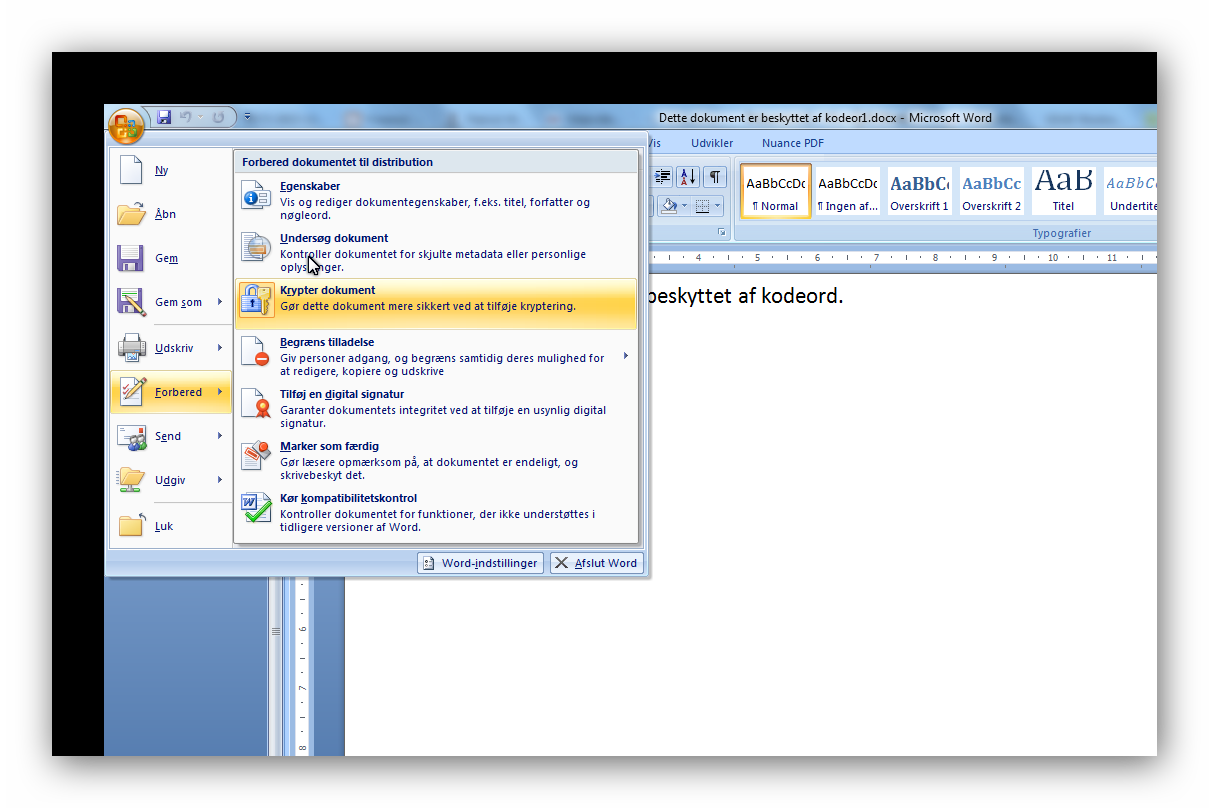Man kan dårligt nok tage en PC eller en mobiltelefon i brug uden, at man skal oprette 5-6 forskellige konti hos forskellige it-firmaer. Med tilhørende passwords! Og selvfølgelig et “stærkt password” på mindst 8 tegn hvor der både anvendes små og store bogstaver og tegn. Og mange af disse brugernavn / password kombinationer opretter man kun fordi, man tilsyneladende er nødt til det, og man bruger det efterfølgende ikke tll noget, så inden længe har man glemt sine login oplysninger. Eller godt og grundigt byttet rundt på, hvad der hører til hvad.
Det er en uskik, som jeg formoder har taget totalt overhånd efter at Google har bevist at der er mange penge i at kende os alle sammen. Nu skal man oprettes her og der og alle steder uanset om der teknisk set er noget behov for, at du har en konto.
Så her er et par gode råd:
- Når du skal sige ja til at oprette eller tilknytte en konto til et eller andet, så læs hvad dine muligheder er: Fx ved installation af Windows 10 på en ny PC, så er det mest fremhævede valg, at du tilknytter en microsoft konto, men hvis du ikke har lys til det, så er er trods alt stadig mulighed for at finde et par valgmuligheder på installationsskærmene så man springer over kontooprettelsen og i stedet opretter en lokal konto på PC’en.
- Sørg for at skrive dine login oplysninger ned med det samme og sørg for at opdatere dem, når du har ændret kodeordet. For at huske det, skal du bruge en metode, der er enkel for dig og bruge eet sted til at registrere alle dine loginoplysninger. Eller i det mindste et “master-dokument” som indeholder de oplysninger, du skal bruge for at låse alt andet op. Det kan være et stykke papir i din tegnebog (hvis den er tyk nok), et krypteret Word dokument eller noget andet, du har let ved at bruge og er tryk ved. Der findes password managere (se tidligere artikel: Privatlivsbeskyttelse ), men det er så endnu et system, som du skal sætte dig ind i.
Hvis du vælger at bruge et almindeligt Word dokument, så kan du her se, hvordan du kan sørge for at dokumentet er krypteret, så det ikke kan læses af en udenforstående, der får fat i det: wikihow.com: password protect Word document. Metoden er lidt forskellig i de forskellige udgaver af Word, men artiklen viser menupunkterne med skærmbilledkopier, så du finder nok, det du skal bruge ellers kan du blot søge efter “beskyt” i Words hjælp, som kaldes frem med F1 tasten.
Se også Computerworld artikel om password managere: computerworld.dk password-manager-til-at-huske-alle-dine-adgangskoder